Il n'y aura rien de difficile à faire dans cette partie puisque nous allons simplement voir comment télécharger puis installer Microsoft Access©
Accès direct :
1. Téléchargement de Microsoft Access©
La première étape consiste bien évidemment à télécharger le logiciel. Et quand nous disons "télécharger", nous parlons bien sûr de téléchargement légal !
Comment obtenir Microsoft Access© légalement et gratuitement ?
Simplement en vous rendant ici. Nous vous rappellons que l'IUT d'Orsay et la société Microsoft ont un partenariat qui permet aux étudiants de l'IUT d'obtenir un certain nombre de logiciels gratuitement en toute légalité. Avant d'aller plus loin, nous vous conseillons toutefois de jeter un coup d'oeil au contrat d'utilisation étudiant.
Revenons maintenant ici.
La première chose à faire est de se connecter au site internet en cliquant tout simplement sur le bouton "Connexion".
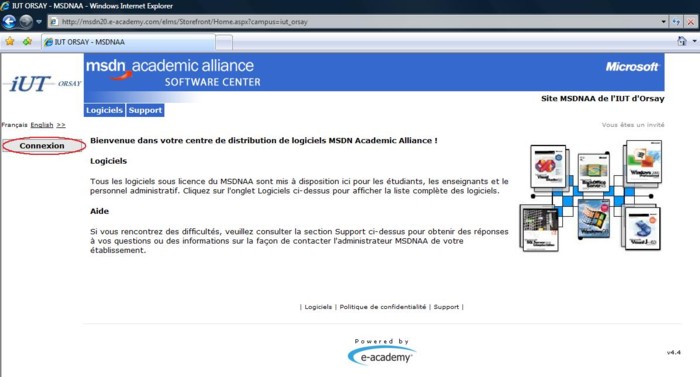
Vous arrivez donc une page qui vous demande vos identifiants.
Si c'est la première fois que vous vous connectez au site internet, faites vite une demande de mot de passe pour avoir ensuite le droit de télécharger les logiciels que vous souhaitez.
Votre nom d'utilisateur est de la forme : prénom.nom@u-psud.fr
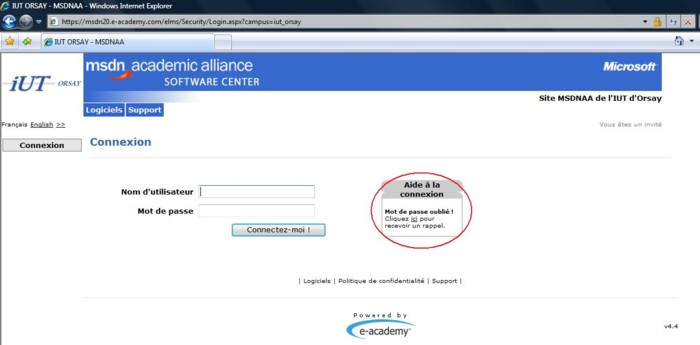
Une fois votre mot de passe récupéré, il ne vous reste plus qu'à vous connecter !
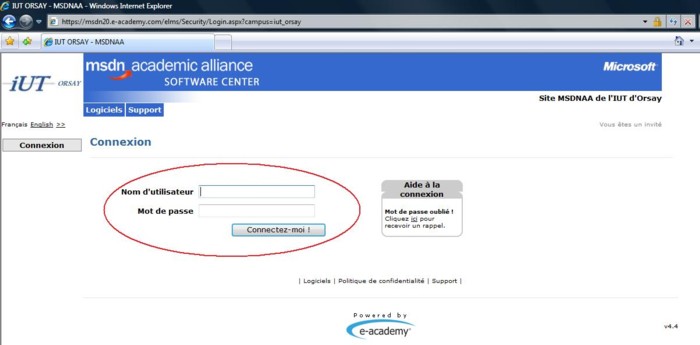
Cliquez ensuite sur "Logiciels" en haut de la page. Puis sélectionnez dans le menu déroulant la version d'Access© que vous désirez.
La version utilisée à l'IUT d'Orsay étant la 2003, nous allons ici téléchargez, installer puis expliquer le fonctionnnement de la version 2003.
Il vous suffit ensuite de cliquer tout simplement sur "Ajouter au panier".
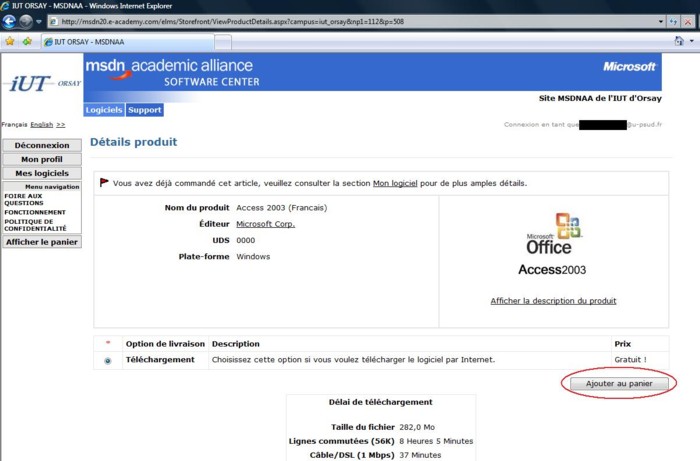
Vous arrivez donc sur une nouvelle page vous indiquant le numéro de série de l'article. Cliquez sur "Téléchargement" télécharger un petit soft qui vous permettra de télécharger Access en plusieurs fois si vous le souhaitez, ne vous obligeant pas ainsi à rester connecter sous peine d'interrompre définitivement le téléchargement !

Double cliquez sur le "Donwloader" pour lancer le téléchargement d'Access©. Choisissez l'emplacement où vous souhaitez télécharger le logiciel.
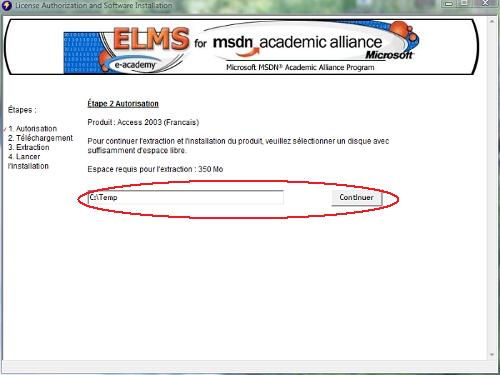
C'est bon, le logiciel est enfin téléchargé ! Nous pouvons donc maintenant passer à son installation !
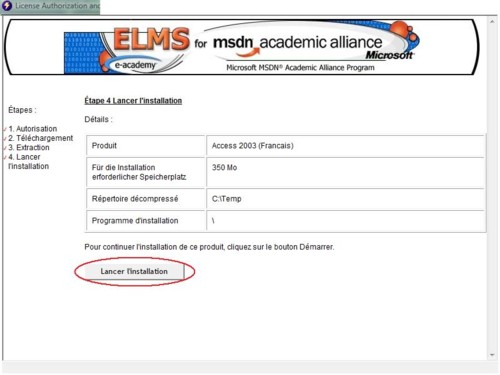
2. Installation de Microsoft Access©
Cette partie du chapitre ne concerne que les personnes qui n'ont jamais manipuler de fichiers qui portent l'extension .ISO
Comme vous venez de le remarquer par vous même, le fait de cliquer sur "Lancer l'installation" a juste eu pour effet d'ouvrir le dossier dans lequel le logiciel s'est téléchargé
Un fichier .ISO c'est quoi ?
Il s'agit d'une image disque. Autrement dit ce fichier est l'équivalent d'un CD.
Si vous souhaitez en savoir plus sur ce format de fichier, nous vous invitons à faire une recherche sur Internet.
Comment exploiter un .ISO ?
Il existe deux façons :
- Graver le fichier sur un CD ou un DVD
- Emuler le fichier avec un logiciel
Si vous souhaitez utiliser la première méthode, vous devez ouvrir votre logiciel de gravure puis cherchez quelque chose qui ressemble à ça "Graver une image" ou "Graver une image disque"
Attention, ceci est important afin de restituer le CD et pouvoir démarrer dessus !
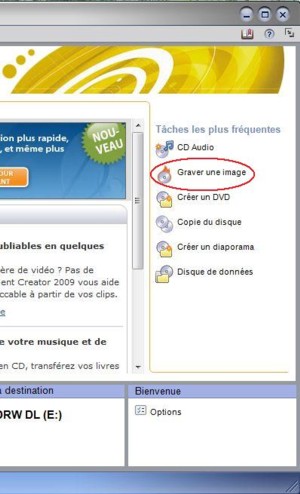
Dans le cas ou vous souhaitez émuler un cd, il vous faut un logiciel adéquat.
Nous vous invitons donc à vous rendre ici afin de télécharger un petit soft entièrement gratuit : Daemon Tools.
Notez bien qu'il existe des dizaines de logiciels équivalents à Daemon Tools et que rien ne vous oblige à l'installer. Les mêmes opérations sont réalisables par d'autres logiciels comme par exemple Magic Iso ou Iso Buster.
Daemon Tools étant installé, vous êtes maintenant prêt pour installer Microsoft Access©
Tout d'abord, vous devez placer le .ISO dans Daemon Tools.
Pour cela, rien de plus simple, il suffit de faire un clique droit sur l'icône du logiciel, puis de sélectionner le chemin suivant :
"CD/DVD-ROM Virtuel --> Périphérique0:[F:]Pas de média --> Monter une image"
Sélectionnez le fichier image d'Access© puis cliquez sur "Ouvrir".

Une nouvelle fenêtre devrait s'afficher à l'écran vos proposant deux choix.
Le premier vous permet d'exécuter automatiquement le logiciel.
Le second vous permet quant à lui d'explorer le contenu du CD.
En tant normal une exécution automatique marche. Cependant dans le cas ou nous sommes, elle ne se lance pas correctement car certaines dépendances de fichiers semblent poser problème.
Choissisez donc l'option "Ouvrir le dossier et afficher les fichiers".

Une nouvelle fenêtre apparaît. Suivez le chemin suivant :
"FRENCH\OFFICE_SYSTEM\ACCESS2003"
Il ne vous reste plus qu'à lancer l'installation en cliquant sur le fichier "SETUP.EXE"
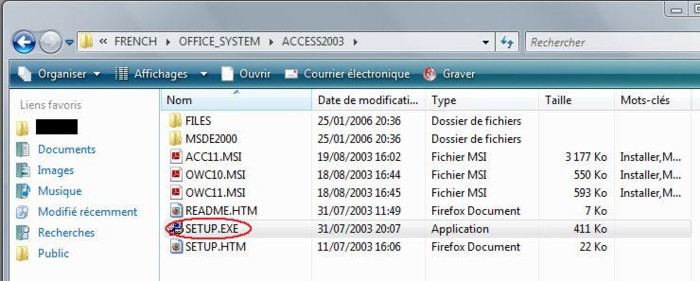
Suivez les instructions qui s'affichent à l'écran puis choisissez vos options d'installation.
C'est bon, Microsoft Access© est enfin installé ! Nous allons donc pouvoir passer au chapitre suivant !

