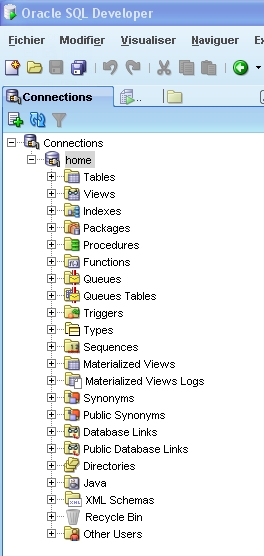Dans cette partie du tutoriel, nous allons voir comment créer un compte puis s'y connecter sous SQL Developer.
Accès direct :
1. Ajouter un profil
Nous allons voir maintenant comment créer des comptes utilisateurs pour SQL Developer.
La création des comptes se passent sur internet, plus précisement ici.
Pour vous connecter, mettez SYS comme Nom d'utilisateur puis le Mot de passe que vous avez choisi pendant l'installation/configuration de Oracle Database©.
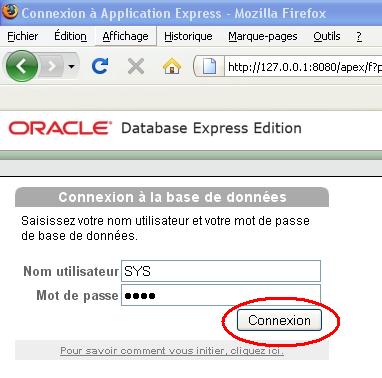
Maintenant que nous sommes connecté, nous allons pouvoir créer un compte utilisateur. Pour celà, cliquez sur Administration --> Utilisateurs de base de données --> Créer un utilisateur.
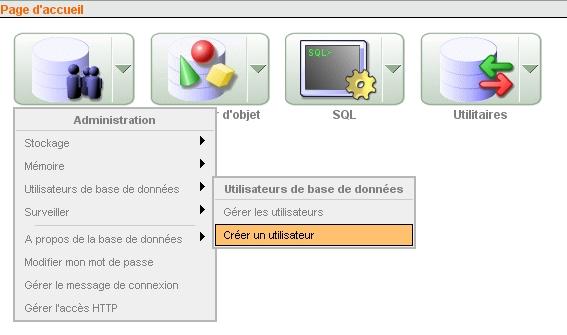
La saisissez le nom de l'utilisateur, son mot de passe, puis cliquez sur créer.
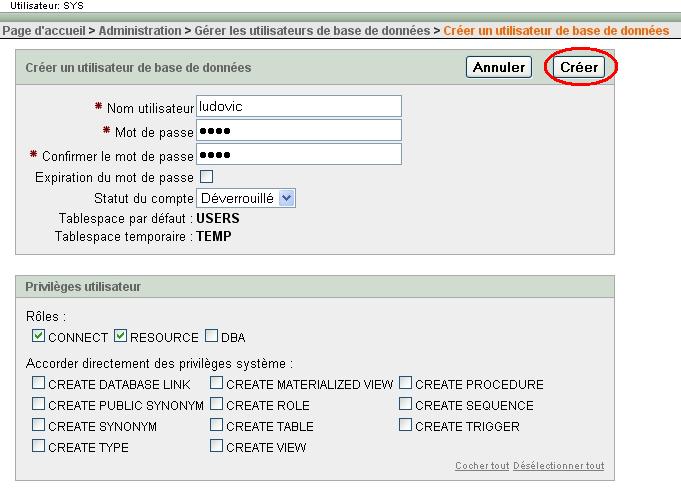
Il vous suffit de réitérer cette action dès que vous souhaitez créer un nouveau compte.
2. Se connecter
Commencez par lancer SQL Developer©
L'onglet de gauche et la puce Connections nous permettent de nous connecter avec le compte que nous venons de créer. Pour celà, faites un "clic-droit" sur Connections, puis cliquez sur New Connection
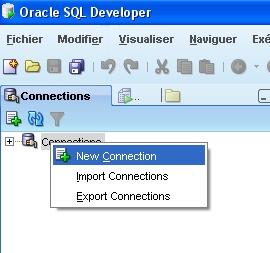
Une nouvelle fenêtre s'ouvre, voici comment la remplir :
- Connection Name : C'est le nom que vous souhaitez donner à votre connexion. Vous pouvez l'appeller comme vous le souhaitez, par exemple home, Paul, etc.
- Username : C'est le nom d'utilisateur que nous avons choisi lors de la création du compte dans l'étape précédente. Dans le cas de l'exemple, il s'agit de ludovic.
- Password : C'est le mot de passe que nous avons choisi lors de la création du compte dans l'étape précédente.
- Hostname : Si l'on travaille en local, on écrit localhost. Dans le cas d'un travail en réseau, on y inscrit l'IP de la machine serveur.
- Port : le port d'écoute pour Oracle Database©. Il faut y inscrire la valeur 1521.
- SID : On y inscrit la valeur xe.
Cliquez ensuite sur Save afin de sauvegarder votre profil de connexion dans le logiciel. Les informatiosn devrait alors s'afficher dans la listbox à gauche.
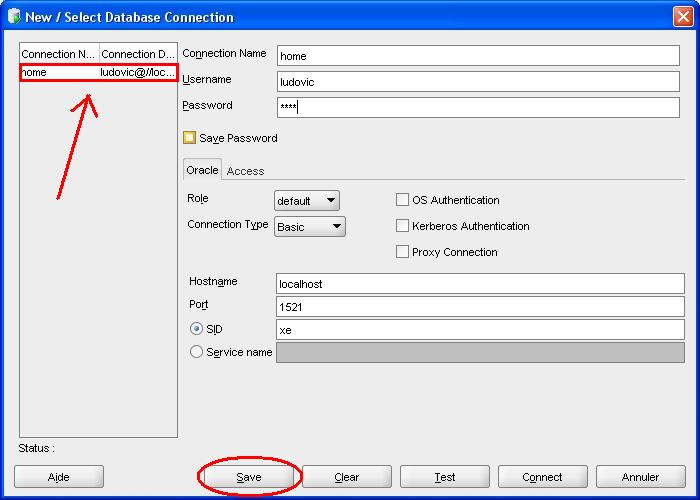
Le nom de votre connection apparaît donc juste en dessus de la pace Connections dans l'onglet à gauche.
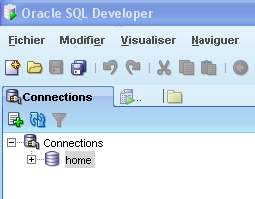
Pour vous connecter à votre profil, il vous suffit de "doucle-cliquer" sur son nom.
Voilà maintenant connecté et prêt à utiliser SQL Developer !