Dans cette partie, nous allons tenter de nous familiariser avec l'espace de tarvail du logiciel SQL Developer©. Si vous souhaitez travailler sur notre base de données, vous pouvez télécharger les scripts à exécuter en cliquant ici.
Accès direct :
- Ecrire sa première requête...
- ...et l'exécuter
- Accéder aux fonctions
- Accéder aux tables et aux attributs
1. Ecrire sa première requête...
L'écran de requête de SQL Developer© peut se diviser en 2.
L'écran supérieur permet d'écrire vos requêtes tandis que l'écran inférieur permet de voir son résultat.
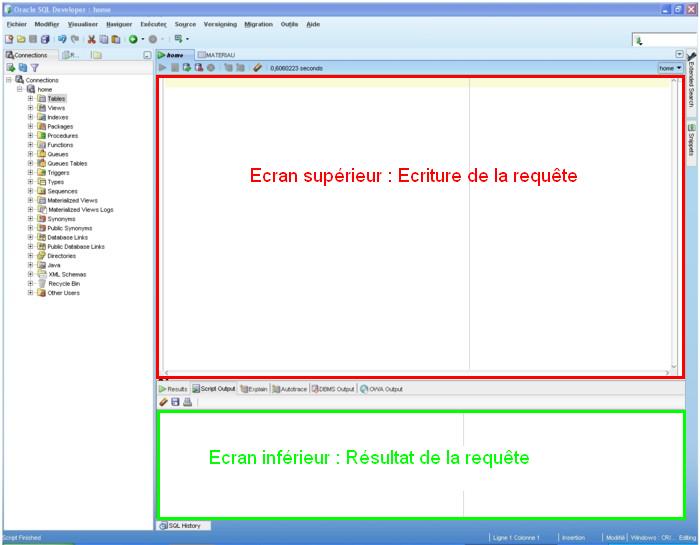
L'avantage de SQL Developer© est qu'il propose une coloration syntaxique des mots clefs ainsi qu'une écriture semi-automatique comme vous pouvez le voir dans la capture d'écran suivante.
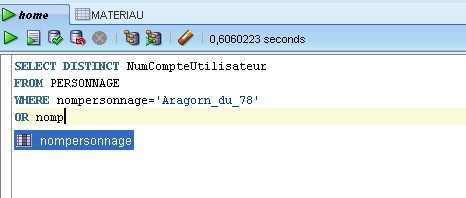
On remarque bien que les mots clefs comme SELECT ou FROM sont colorés en bleu. De plus, on remarque que le logiciel nous propose une écriture semi-automatique sur les noms d'attributs présents dans la base de données, ici NomPersonnage.
Sachez qu'il est possible d'effacer le contenu de l'écran de requête en cliquant sur le bouton représentant la gomme d'une crayon.
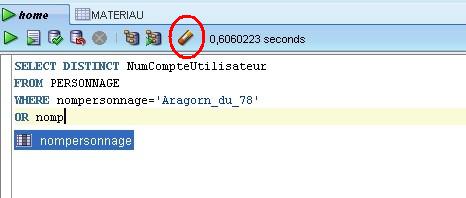
2....et l'exécuter
Considérons la requête suivante :
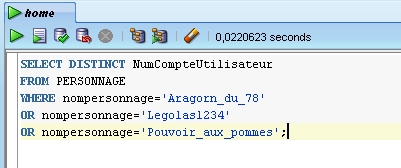
Pour l'exécuter il n'y rien de plus facile, il suffit de de cliquer sur le triangle vert.
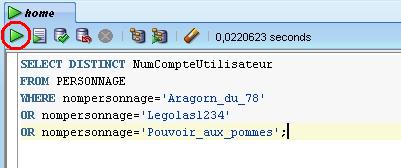
Nous pouvons alors voir le résultat s'afficher dans la fenêtre des résultats.
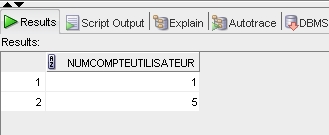
Sachez que vous n'êtes pas obligé d'exécuter les requêtes les unes après les autres. Pour gagner du temps, rien de vous empêche de toutes les écrire dans la fenêtre d'édition, puis de les exécuter toute en même temps. Pour lancer l'exécution d'une ensemble de requête (également appelé script), il vous suffit de cliquer sur le triangle vert avec une feuille en arrière plan.
Une capture d'écran pour vous repérer.
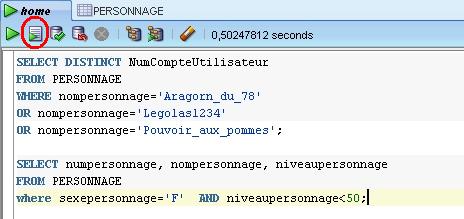
L'exécution de ce script nous donne le résultat suivant.
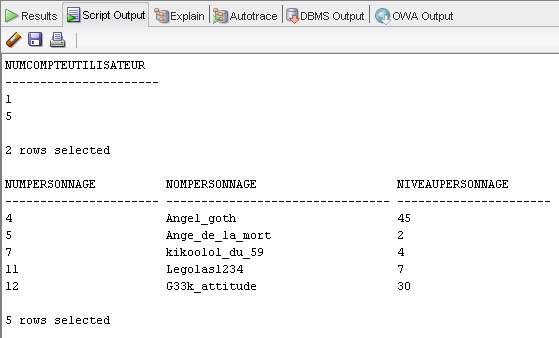
Comme convenu, les 2 requêtes se sont bien exécutées.
Tout comme pour la fenêtre d'édition des requêtes, il est possible d'effacer le contenu de la fenêtre de résultat en un simple clic. Une fois encore, il suffit de cliquer sur le l'icône représentant un crayon avec une gomme.
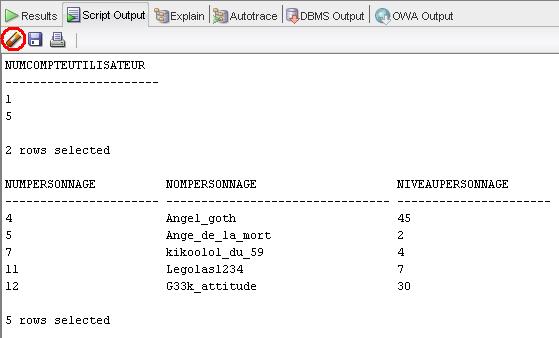
Les deux autres icônes juste à côté permettent comme dans n'importe quel autre logiciel de sauvegarder (icône représentant la disquette) et d'imprimer (icône représentant l'imprimante) le résultat de la requête.
3. Accéder aux fonctions
Si jamais vous avez un doute quant à la syntaxe d'une fonction, sachez qu'il est possible de visionner les différentes fonction directement dans le logiciel. Pour celà, il vous suffit de cliquez sur l'onglet Snippets tout à fait à droite de l'écran.
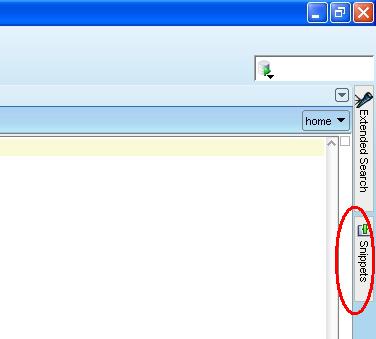
Si jamais vous ne voyez pas cette onglet, vous pouvez l'afficher en suivante le chemin suivant : Visualiser --> Snippets.
Cliquez sur cette onglet, puis choisissez les les types de fonctions à afficher grâce au menu déroulant.
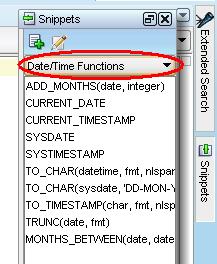
Pour afficher la fonction dans la fenêtre d'édition des requêtes, il suffit tout simplement de la faire glisser à l'aide de votre souris.
4. Accéder aux tables et aux attributs
Dans le dernier point de ce tutoriel, nous allons voir comment accéder aux tables et aux attributs de notre base de données.
Pour celà, nous allons simplement afficher sur le "+" de la puce Tables dans l'onglet à gauche de votre écran.
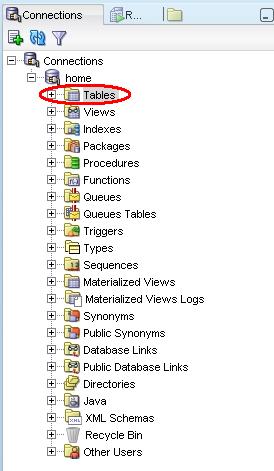
Vous voyez alors s'afficher les différentes tables de notre base de données. En cliquant de nouveau sur le "+" de la puce d'une des tables, vous voyez s'afficher à l'écran les différents attributs de la table.
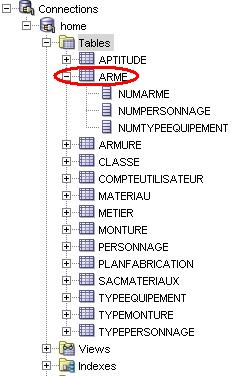
Pour visualiser les données d'une table, il suffit tout simplement de cliquer sur le nom de table. Un nouvel onglet apparaît alors dans la fenêtre d'édition des requêtes. Par défaut, c'est l'onglet Columns qui s'ouvre. Vous pouvez alors voir les différents caractéristiques des attributs de la table.
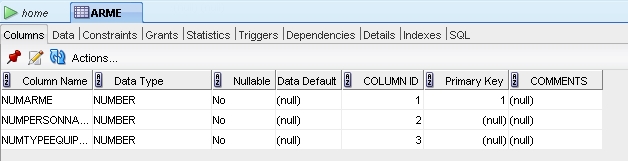
Pour visualiser les valeurs des différents attributs, il vous suffit de cliquez sur l'onglet Data.
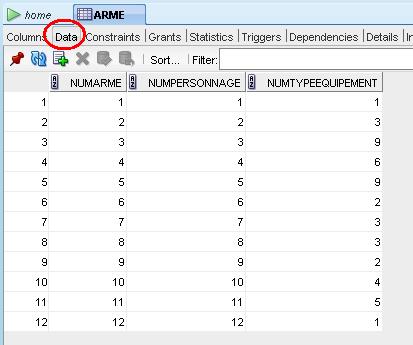
Sachez que les tables ne sont pas forcément sur votre compte (c'est notamment le cas à l'IUT). Pour visualiser les tables, ils vous suffit alors de cliquer sur le "+" de la puce Other Users. Une fois l'utilisateur hébergeant la base de données trouvé, exécutez normalement les monoeuvres précédentes.
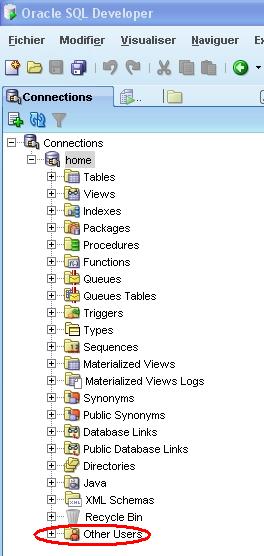
Vous maintenant tous les outils en main pour travailler avec le logiciel SQL Developer© !

